Add / Edit Premix Formula
Add / Edit Premix Formula
To add a new premix formula, Go to Admin > Premix Formula & Click on “Add New Premix” button in the top right corner.
Add a Premix Help Video
The following are instructions on how to add a new premix formula to your dispensary. If you want to edit a premix formula, skip the first section and read below.
1. Click on "Add Premix Manually" and you will see a page that looks like the image below.
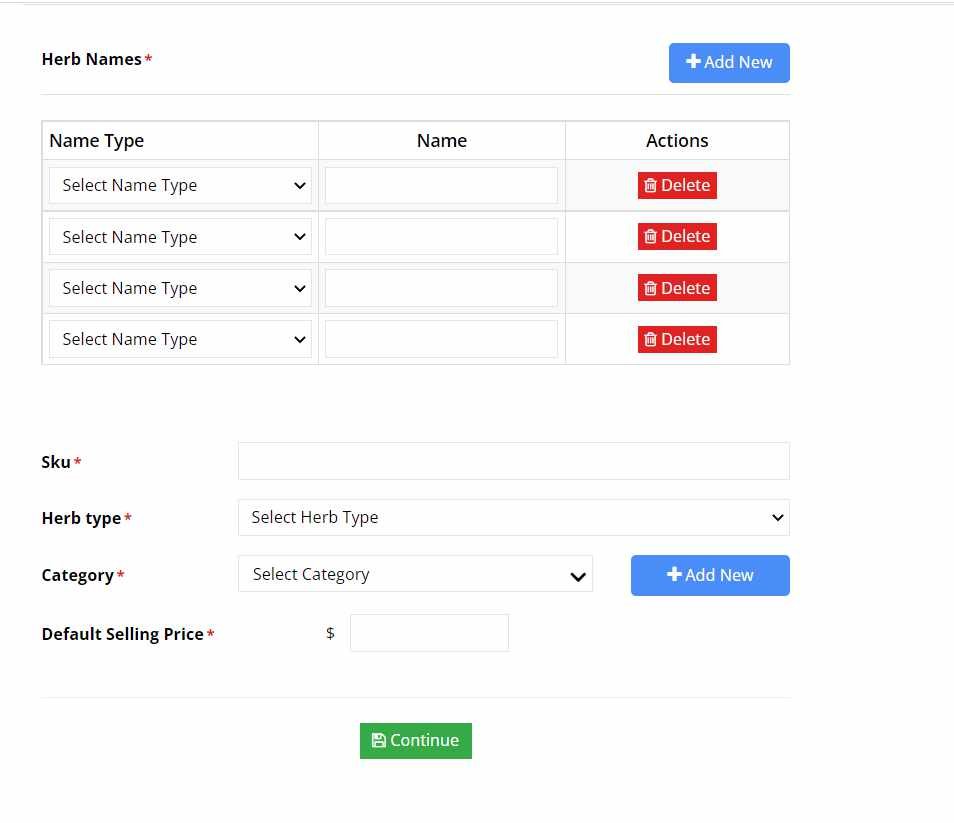
Required Information
To add a premix formula, you must first fill out the following Required information.
Formula Names
From the drop down box, select a formula name type which is enabled on your dispensary in Herb Name Type Setings. Enter the formula name in the Name Box. You only need to add one formula name to proceed. You can add more than one name per formula name type if you want. Example, the formulation has 2 English Names.
SKU
Enter a SKU#. If you do not have a SKU#, you can make one up and always edit it later.
Formula Type
Enter the herb type; Granules, Tincture, Raw or Concentrates.
Formula Category
Select the formula category for your new premix formula. If it doesn’t exist, click on the blue button “Add New” to add a new formula category to your dispensary.
Default Selling Price
Enter a default selling price for this premix in gram, ml or oz depending on the herb type and your inventory settings. If you entered default selling prices in Price Rules Settings, it will automatically be entered for you.
Your Premix Formula is Now Created & You can Edit It.
Edit a Premix Formula
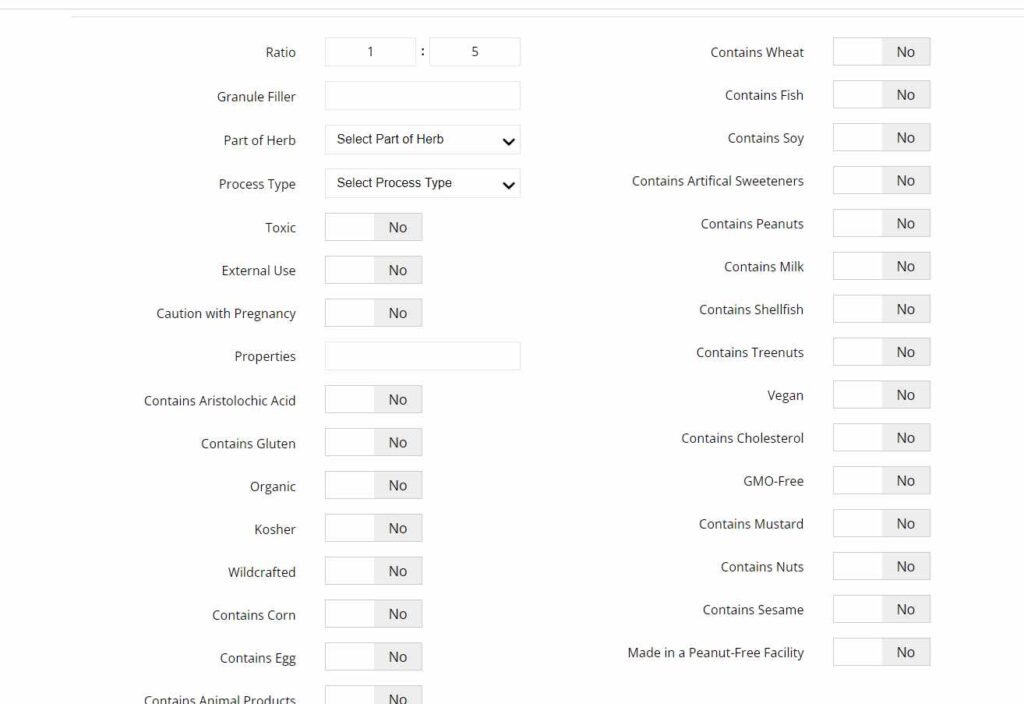
Details Tab
The details tab lists information about your premix formula. You can customize which fields are available and their order for each herb type, by going to your Fields and Attributes Catalog Settings. Either way, you can leave information blank.
The fields available include;
Formula Names
Categories
Description
Formula Attributes
Actions and Indications
Cautions and Contraindications
Flavors
Temperature
Recommended Dosages
Classification
TCM Channels
Formula Interactions
Similar Formula
Drug Interactions
Allopathic Conditions
Symptoms
Research Studies
Tags
Prices Tab
Default Price
You can change your default Price by entering a new one.
Latest Cost of Goods
This is determined by adding new stock/inventory and entering a price you paid for it, or adding a supplier product to your dispensary under the Supplier Tab. If you have not done either of these, it will use your default cost of goods entered in pricing rules. If you have not entered a default cost of goods, it will default to $0.01
Tiered Pricing
Tiered pricing lets you charge a different price based on the qty being purchased. You can manually add ranges or select a price tier template you create.

Images
You can set a default image in Catalog Image Settings. If you have not uploaded an image, it will use the default. If you have one or more pictures of the premix formula, you can upload it. Choose a file from your computer or enter a url ending in png or jpg. Press Submit. If you have more than one image, you can select the default image that will appear first. 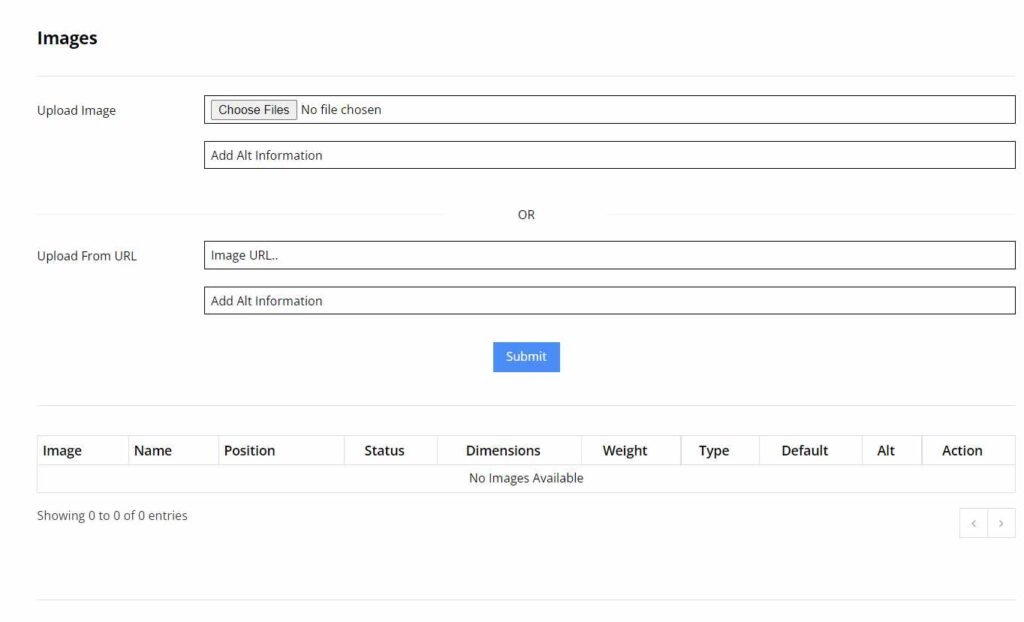
Ingredients
You can add the ingredients of the premix formula in the ingredient tab. The ingredients do not have to exist in your dispensary. If the ingredient exists, it will display the ingredient as Linked, and if the ingredient does not exist, it will display it as ‘Not Linked’.
If the ingredient does not exist, you can enter it into the form and also specify the measurement type used. Example, 2 Cups. Even if the measurment type does not exist in your dispensary, the system will accept it.
1. Choose a Name Type. Based on your selection, it will let you select ingredients with this name type.
2. You can mix herb types together. Example, your formula may consiste of both granules and tinctures combined.
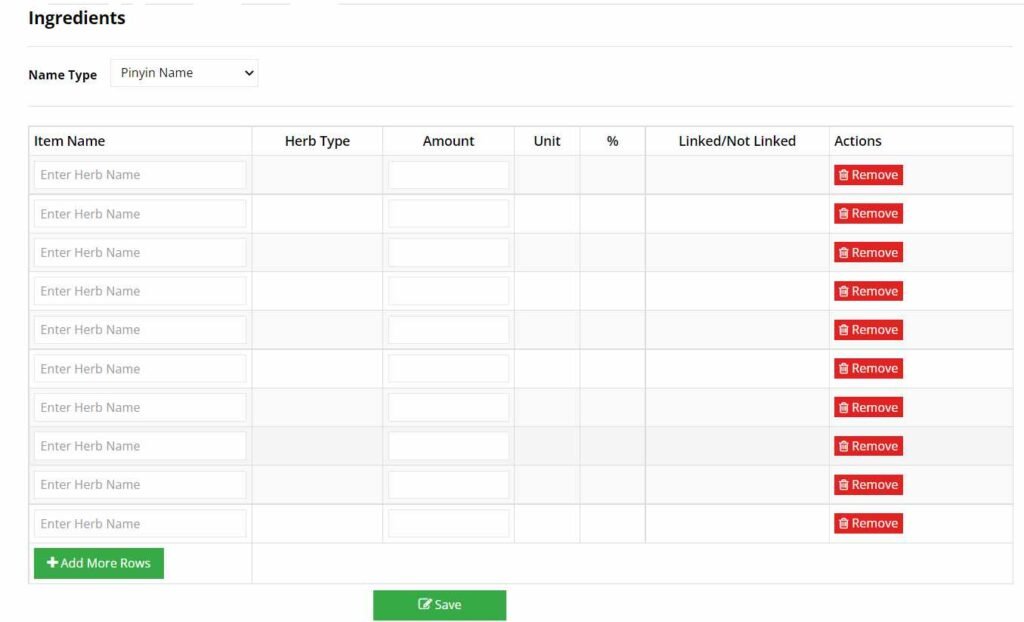
Stock Levels Options
The Stock Levels Tab gives you information about Inventory/Stock Levels and specific settings for this particular premix formula.
1. Show out of Stock to Users
If set to ON, it will show an out of stock message to practitioners when they are building a formula, if the item is out of stock. If set to OFF, the out of stock message will not appear.
2. User can purchase when out of stock
If set to ON, if the item is out of stock, the practitioner can still submit the formula in an order. If set to OFF, the practitioner will not be abel to add the item to their cart and it will give them a warning.
3. Low Stock Warning Level
This is a value where your item will appear as low on stock indicating you need to order more.
Stock Level Information
You can see the following stock/inventory settings for each premix formula inside the premix formula record.
Total Available
Shows you the total amount of stock you have available.
Committed
Shows you the total amount currently ordered which has not been fulfilled.
Average Used Per Day
Shows you the average amount you dispensed per day of this premix formula.
Average Used Per Month
Shows you the average amount dispensed per month of this single herb.
Estimated Time Remaining
Estimates how many days left until your stock level will be zero. It divides the average amount dispensed per day by the remaining amount and rounds it.
Fulfillment History
Shows you the orders and formulas that consumed this premix formula
Purchase History
Displays a transaction after you enter new stock/inventory for this premix formula. If you entered a purchase price, it will also display the cost per unit.
Lot Information
Shows you all the lot numbers/Batch numbers associated with this premix formula. Here you can modify amounts, turn off lot numbers. To add more stock, please go to the add inventory screen.
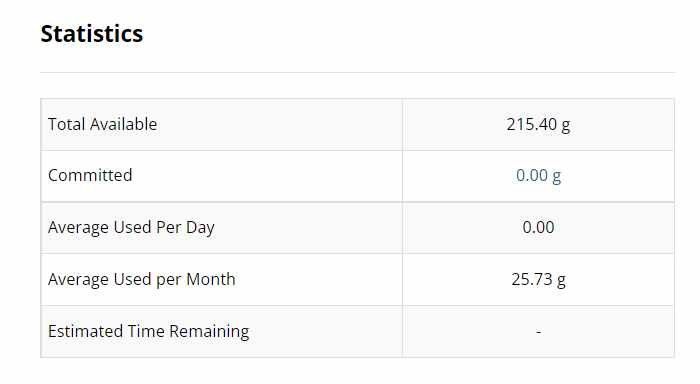
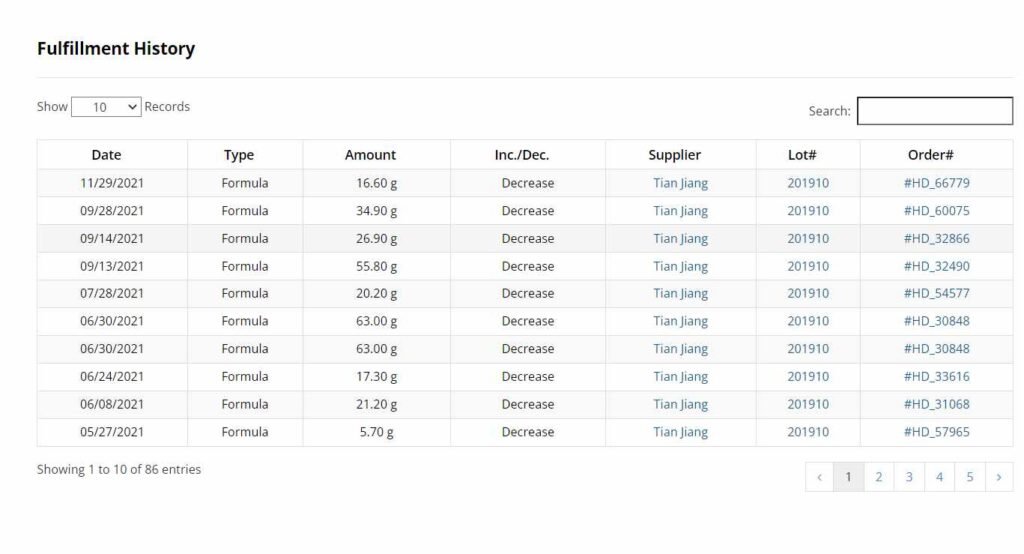
Suppliers Tab
The suppliers tab lets you add products you purchase from one or more suppliers so you are able to create purchase orders.
Default Supplier
Select a default supplier for this premix formula from the list. If the supplier does not exist, you can click on “Add New Supplier” or go to Admin > Lists > Suppliers to add a new supplier.
Add Supplier Product
You can add products that your supplier sells which will enable you to create purchase orders.
1. Click on Add Product
2. Fill out the required information or all the fields for a complete record.
3. Press Submit
*Name of Product
Brand Name
Supplier SKU#
*Name of Supplier
UPC#
EAN#
*Purchase Price
MSRP
Shipping Weight
*Number of g/kg/pounds/ml/oz (depends on herb type and inventory settings)
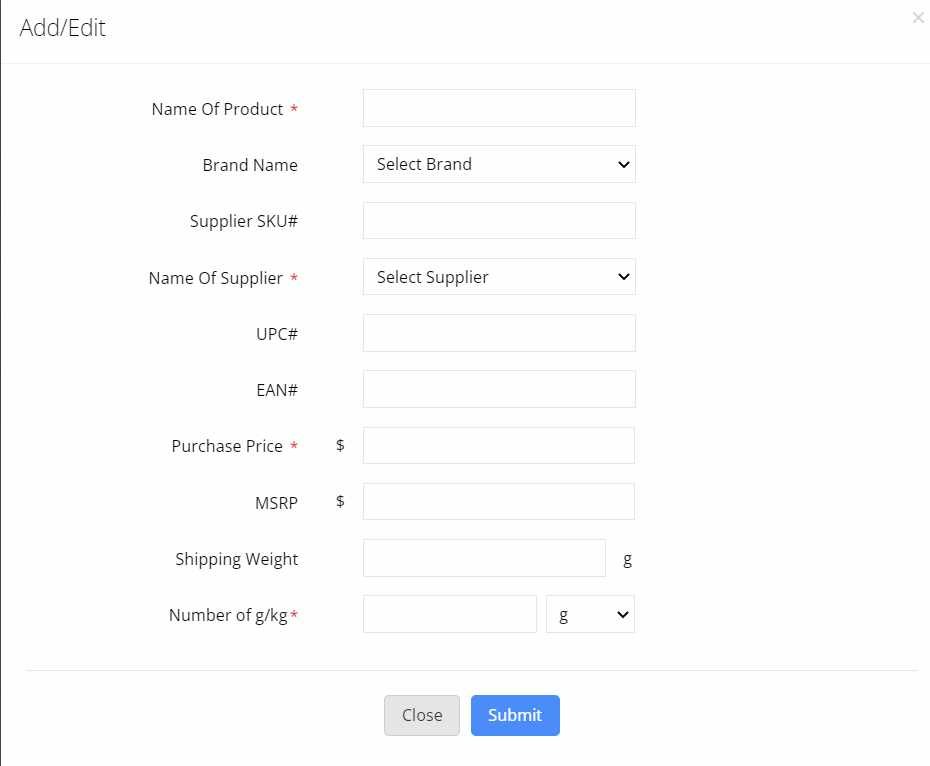
Herb Notes
Notes are convenient for saving information about a premix formula which will not be shown to patients or practitioners. Currently this section is used for internal purposes only to enter any additional data about a single herb.
Related Articles
Add/Edit an Herb Product
Add/Edit an Herb Product (Custom Product) Go to Admin > Products > Add Herb Product A herb product is a product you can create from single herbs and premix formulas. You can create a product from items in your inventory and sell them as a product. To ...View Premix Formulas
View Premix Formulas Go to Admin > Premix Formulas The premix formula ingredients sections shows you all the premix formula ingredients available in your dispensary. You are able to add more premix formulas, delete existing ones or change the status ...Add / Edit a Product
Add/Edit a Product To add a new product, Go to Admin > Products and then click on “Add New Product. A product in your dispensary is considered a simple product. You are not using single herb ingredients or premix formulas to create the product. These ...Add/Edit a Single Herb
Add/Edit a Single Herb To add a new herb, Go to Admin > Single Herbs and click on add Herb Manually. Add a Herb Help Video The following are instructions on how to add ONE herb to your dispensary. If you want to edit a herb, skip the first section ...View Product List
View Product List To view the products in your dispensary go to Admin > Products There are 2 types of products 1. Simple Products These are products that do not require your herb ingredients or premix formulas. They are products you would normally ...