Dosage Builder Settings
Custom Formula Dosage Builder Settings
Go to Admin > Settings > Formulas > Formula Builder > Dosage Builder
The dosage builder lets you modify the input fields when a practitioner is entering their dosage information during the formula building process.
Example: Take 6g, 2x a day, for 7 days.

Modify or Create your Own
You can completely modify the data in this fields, add new fields and change the order.
The types of fields available are:
Text Box – a box for the user to enter information
Number – a box to enter a number
Placer – text you can add
Selection Box – a Box to select information with options you c

Add New Field
Click on “Add Field” button
1. Enter a title for the field
2. Select which type of field it is
3. Enter the field width in pixels. There are some sample pixel widths to help you determine how large it is.
4. Enter the position of the field in the string. This can also be changed on the field listing.
1. Enter a title for the field
2. Select which type of field it is
3. Enter the field width in pixels. There are some sample pixel widths to help you determine how large it is.
4. Enter the position of the field in the string. This can also be changed on the field listing.
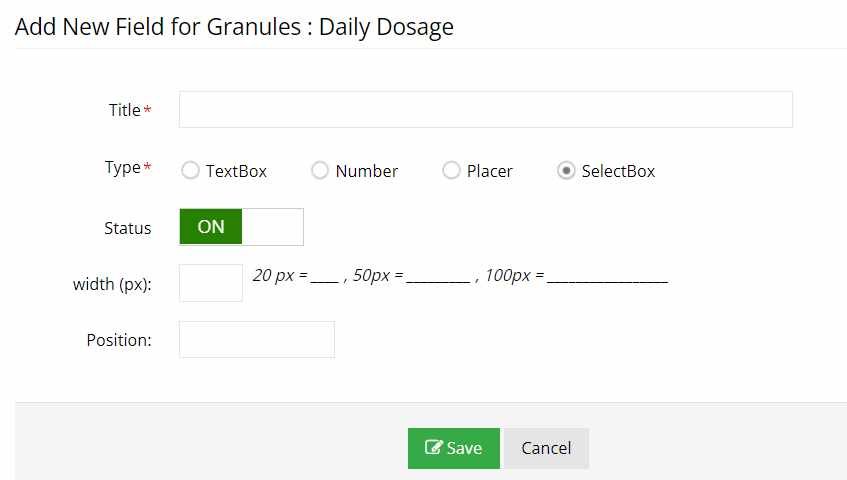
Types of Fields
There are 4 different types of fields to add
1. Text (placer) which is just text
2. Selection Box – A drop down box with different selections
3. Number Box – A box where only a number can be entered
4. Text Box – A box that a practitioner can enter text information

1. Text (placer) which is just text
2. Selection Box – A drop down box with different selections
3. Number Box – A box where only a number can be entered
4. Text Box – A box that a practitioner can enter text information

Selection Boxes
Selection boxes will give the practitioner different options to choose from. For example if you had a selection box for time of day, you may want to have options such as ‘morning, afternoon, before meals, after meals, after lunch, before bed.
You can add these options by clicking on “Set Values” and entering your options.
Add Options
To add a new value, click on “Add Value”
Enter the Name
Specify if its the default value
Enter its position in the list of options as you want it to display for the practitioner
Enter the Name
Specify if its the default value
Enter its position in the list of options as you want it to display for the practitioner
List of Selection Options

Adding Selection Options
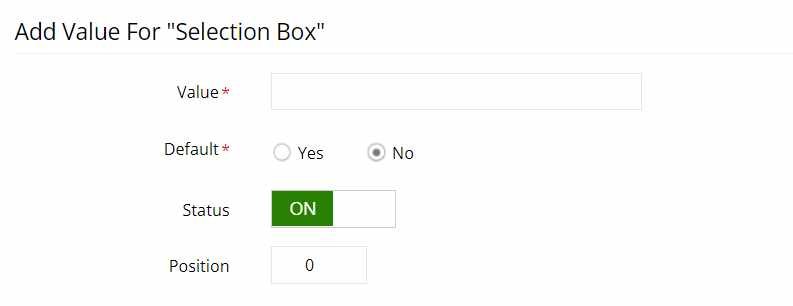
Required Fields
The required fields are forced so the system can calculate the correct dosage for the patient.
Dosage Amount – This is a “Number”
Measurement Type – This is a selection box
Doses Per Day – This is a “Number”
Number of Days – This is a “Number”
You can re-order the required fields but they cannot be deleted.

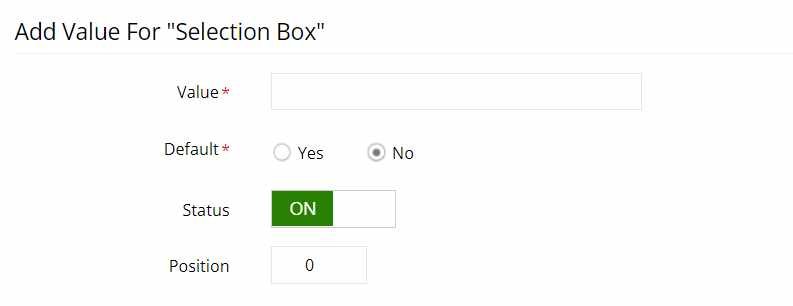
Measurement Field
The measurement type field is more unique and you can modify it to include options such as grams, ml, oz, spoons, capsules, droppers
Each measurement options will give you the option of specifying how many grams, ml or oz the measurement types equals.
Example: Lets say you have a standard spoon which is packaged with your formula and that spoon holds 2g. You can add a measurement value of “Spoon” and tell the system that 2g fits in each spoon.
If a practitioner says take 2 spoons, 2x a day for 7 days, the system is able to calculate that 2 spoons equals 4g and the required dosage for the 7 days is 4g, twice a day for 7 days, which

Related Articles
Dosage Modes
Custom Formula Dosage Mode Settings Go to Admin > Settings > Formulas > Dosage Modes These settings will control which dosage modes are turned on or off when a practitioner registers for a new account. It won’t turn them off entirely and will not ...Formula Settings Overview
Custom Formula Settings Overview Go to Admin > Settings > Formula Global Settings As the owner or administrator of the dispensary, you are going to set global settings which will be applicable for every new practitioner registering at your ...Custom Formula Column Settings
Custom Formula Column Settings Go to Admin > Settings > Formulas > Formula Builder > Column Selection Note: There are column selections per formula dosage type Changing these settings will NOT affect existing practitioner settings. When adding single ...Invoice Settings
Invoice Settings Go to Admin > Settings > Design > Invoices We have limited functionality regarding invoices. Invoices Toggle to turn invoices on or off To Show Backorder Status If an item is on backorder it will show on the invoice if set to ON, and ...Tax Settings
Tax Settings To Setup Taxes, go to Admin > Settings > Orders > Tax Settings If you do not charge taxes, you can turn taxes off entirely. Click on the “Tax Options” Tab on the same page. Toggle the option to ON or OFF. Taxes Help Video Global Tax ...