Modify Existing Inventory
Modify Existing Inventory
Go to Admin > Settings > Data > Update Existing > Inventory
Modifying inventory is a routine task performed by dispensaries to help ensure inventory values are accurate. When we refer to inventory, we are only referring to how much you have of an item in your catalog. We are not referring to adding new items or listing what you have.
Inventory Discrepancies
Over time, single herb ingredients and premix formula ingredient inventory values become inaccurate for the following reasons:
1. Dispensaries often dispense small quantities over time
2. Inventory quantities for items are entered into the system by estimation. Often herbs are purchased & sold in increments which are not one hundred percent exact. A 100 g bottle of granules may actually be 103 g or 105g.
3. Spillage
4. Human Error
Twice per year it is recommended to do an inventory count and update the inventory with the correct values.
Steps to Bulk Modify Inventory
Step 1
Download a CSV file containing your current inventory amounts. Go to Admin > Settings > Data > Export > Inventory. We recommend downloading it twice so you have a backup.
Step 2
Choose the information you want to download by selecting the correct criteria in the drop down boxes.
Select Item Type
Select Herb Type
Select Name Type
Download CSV File to your computer and Open it in Excel or similar type of program. We do not support Apple Numbers.
Select Herb Type
Select Name Type
Download CSV File to your computer and Open it in Excel or similar type of program. We do not support Apple Numbers.
Step 3
Make a copy of the file just in case you make a mistake if you did not download the file twice in step 1.
Step 4
- Update the values in the CSV file with the correct values.
- Do not change the Herb/Product ID and ensure the correct ID stays beside the Product/Herb Name
- You can change the values in the file to be higher or lower, and the system will adjust your inventory values up or down. You can even change a value to 0.
- Inventory values cannot be in a negative number.
- Make sure you save your work as you go along and do a final save at the end when you are finished.
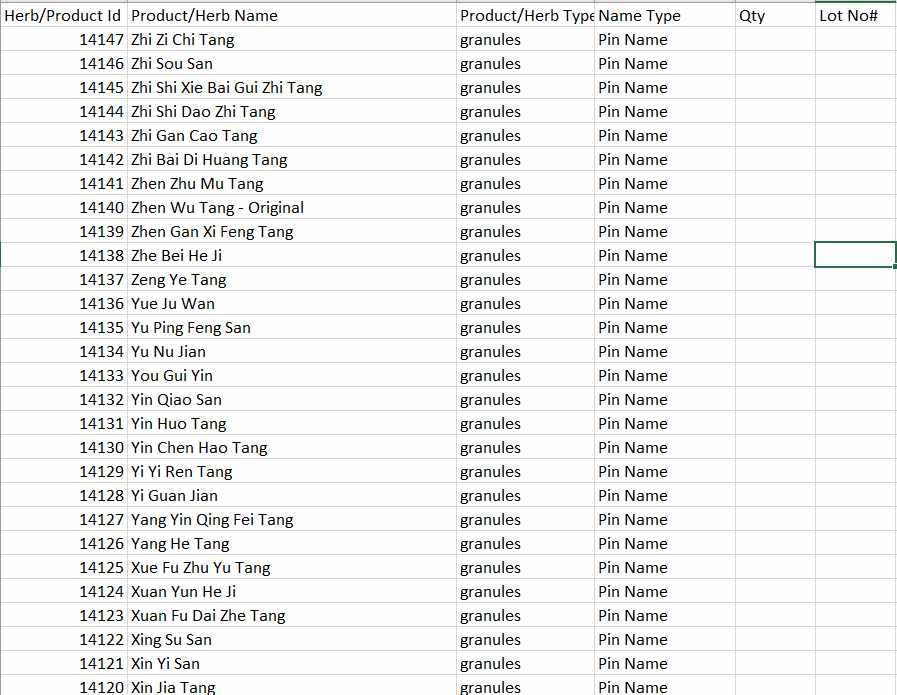
Step 5
Upload the file to apply the changes to your CSV Inventory File. Re-upload the saved file back into your dispensary by going to Admin > Settings > Data > Import > Existing Data > Modify Inventory
Choose the file that you have saved to your computer and click "Review"
It will analyze the file and make sure there are no Errors.
Scroll to the bottom of the screen and complete the process.
It will analyze the file and make sure there are no Errors.
Scroll to the bottom of the screen and complete the process.

Step 6
Verify that your changes have been made. You can now go to your Inventory History (Admin > Inventory > Inventory History) to see all the changes and also view your Inventory Levels (Go to Admin > Inventory > Inventory Levels) to ensure the changes were made. Check 5 or 10 items to make sure the inventory values are the same as your file. Remember your total inventory will be the sum of all the lot numbers for each item. You can also view the lots to make sure the lot numbers for each item are correct.
Related Articles
Inventory Settings
Inventory Settings Go to Admin > Settings > Inventory Settings Inventory Tracking If you do not want to track inventory/stock amounts in your dispensary, you can turn off inventory. Barcode Label Size This option will control the size of your ...Import New Inventory
Import New Inventory Go to Admin > Settings > Data > Import > New Data > Inventory Inventory is the stock levels you have of each herb, premix formula or product. It ONLY deals with how much you have of everything and tracks how you consume it. This ...Inventory / Stock Settings Per Ingredient
Inventory / Stock Settings Go to Admin > Settings > Catalog > Stock / Inventory The following are default settings when you setup a herb or premix formula in your dispensary. You can set these settings per herb or premix formula by opening up the ...Import & Export Overview
Import & Export Overview Go to Admin >Settings > Data Import New Data Importing new data means the data is NOT already in your dispensary. For example, if you are adding a NEW herb, premix formula or product, it will not exist in your dispensary. ...Update Prices
Update Pricing To update the prices for your herbs and premix formulas in bulk. The premix formulas and ingredients must exist in your dispensary before you complete this task. Steps to Update Pricing in Bulk 1. To export your prices go to Go to ...